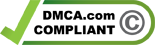Are you thinking of expanding your workspace? You’re not alone.
Since Jon Peddie Research shed light on how multi-monitors elevate productivity by almost 50%, we’ve been hooked to the Mobile Pixels Trio triple monitor for laptop.
It is a fantastic, game-changing accessory for every profession out there.

While countless articles try to give the rundown on how to use so much extra real estate to do more in less time, there’s not much help in the communication department.
Allow us to change that.
Read on for a comprehensive road warrior’s guide to efficient communication and seamless workflows in your triple monitor setup.
Start By Setting It Up Right
This triple monitor setup is widely compatible, and it works on macOS, Windows, Nintendo Switch, and Samsung Dex with a USB C or USB A port. It comes in two 1080p full HD display size options: 13.3” and 14.1”; simply choose one closest to your laptop’s specifications for color accuracy and attention to detail in visuals.
You need two HDMI cables and one DisplayPort for plug-and-play. But, if your setup doesn’t support it, you might need to invest in an HDMI splitter adapter to multiply available screen space by two. Always read the manufacturer’s label before purchase to avoid costly compromises.
Also, check all cable connections before every meeting to avoid faulty connections, flickering screens, or worse, a complete loss of signal.
Pay Attention to Your Graphics Card
If you do graphic-intensive work, consider boosting your laptop’s performance with an external graphics card for high-speed and high-resolution data transfers.
Note that it might not allow you to use all ports simultaneously. Should that happen, you can invest in a USB-to-HDMI converter. It will take video data from the USB cable and convert it into a High-Definition Multimedia Interface.
If you want to transmit uncompressed data, you’ll need to download the adapter driver from the manufacturer’s website to tackle the finer details. If you have it already, update it regularly to keep performance issues at bay.

Set Projection Mode and Alignment
Depending on the scope of the meeting, you can press Ctrl + P to open a window and choose to display your setup as PC screen only, mirror or extend, and second screen only.
You can even rearrange your displays and keep them in your chosen setting even if you use only two screens instead of all three—just use the NVIDIA Control Panel.
Start the Presentation
This triple monitor for laptop has a second-stage sliding mechanism and an eye-care mode that facilitates a better work experience. It does so in two ways:
- Through adjustable brightness (up to 250 nits) to prevent eye strain.
- Through its freestanding functionality and a built-in kickstand, it will keep your head and neck in a neutral position and prevent musculoskeletal issues.
Once you’ve ensured that the monitors are in perfect alignment—at arm’s length for a more natural viewing experience, start your Zoom or Skype call.
There will be no need for toggling back and forth between screens, so you can focus on the project at hand. This will reduce the risk of errors and maximize your productivity.
Make Changes in Real Time
Suppose you’re going for the final round of editing, where clients or quality control managers have to be present to give their approval. Before video conferencing the other parties, make sure you’ve set up the right screen-share options.
Our advice would be to share a portion of the screen or the specific app you’ve been working on. This will give those in attendance an immersive look into what’s working and what’s not, with no space for any distractions. You can apply their suggestions to the document on the other screens in real time.
This will make the entire process seamless, negating any need for complicated back-and-forth after the call. All your attention is centered on the ongoing project, enhancing your efficiency.
Make Meetings Fruitful with Mobile Pixels
The benefits of a triple monitor for laptop go beyond extra screen real estate; it also taps into different projection modes and alignments to make your presentation more immersive and easy to understand.
Use it to eliminate distractions, and you’ll find an error-free communication method with your team.
Unlock the gift of function and practicality at Mobile Pixels today.