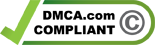SD cards are tiny, portable storage mediums which are widely used in devices such as Android phones, digital cameras, and so on. It also makes the process of transferring data easier from one device to another.
This rapid data sharing using SD cards can put the SD card data at risk, if not done carefully. A memory cards can get corrupted, virus infected, or formatted accidentally. In such situations, having a memory card backup can save you from all the unnecessary hassles.
The storage space on any SD card will fill up eventually. In this blog, we will discuss different ways to backup SD cards and where to save them.
Where can we backup SD Card Data?
Following are some of the commonly used devices which can be used as target locations to backup your SD card data.
- External storage device such as external disk or USB
- Computer/laptop
- Cloud drive
How to backup SD Card before formatting it?
If you try to Google the best ways to backup SD Card, then you will get plenty of methods. However, only a handful of them will be effective in giving you the desired results. Let’s take a look at 4 best methods for memory card backup.
1 Method 1: Copy and paste data to backup SD card
This method is perfect when you have an SD card with a storage capacity of 2-12 GB. However, if you have SD cards with a bigger storage capacity, then don’t worry. We have got you covered. We have also discussed the methods for large data backup later in this post.
- Connect the SD card to your computer or laptop. In case you want to take a memory card backup on another external device, then connect that as well to the system.
- Navigate to Windows File Explorer and check for your SD card. Open that folder
- Copy & paste all the data from your SD card to another safe location on a PC or an external device.
- The copy & paste process will take some time. Until the process is complete, do not interrupt it.

2 Method 2: Backup SD card to Cloud like Google Drive
More and more people these days are using Cloud storage services like Google Drive, OneDrive, and Dropbox. The advantage of backing up data to the cloud is that there are minimal or no chances of data loss.

Google Drive app can be used on your phone or your computer as well. You can use the one that suits you more. Here are the detailed steps which you can follow to backup SD card to the cloud:
- Download and install the Google Drive app on your phone or PC.
- Then log in to your Google account.
- On the lower right corner, you will see a ‘+’ icon. Tap on it and then click ‘Upload’.
- Select photos, videos, or any other files which you want to backup and click ‘Done.’
3 Method 3: Create disk image and recover data from it
Here, you can mirror the memory card as an image. It will also help you save storage on the target device. Professional photo recovery software like Stellar Photo Recovery can come to your rescue. You can start recovery after completion of drive imaging or later by using Recovering Data from Existing Image option.
Many times, storage devices such as SD cards become inaccessible due to continuous usage. Stellar Photo Recovery software can be of great help to you in such a situation as it can recover lost data from formatted or deleted cards, and it can create a sector-by-sector image of your SD card.
Follow the given steps to create a backup image file of your SD Card:
- Connect the SD card to your computer to restore lost or deleted data
- Download and launch Stellar Photo Recovery software on your system
- In the Menu, you will find ‘Create Image’ option

- A screen will appear which will ask you to select the drive or partition for which you wish to create the backup image file.

- You can select the entire drive or a partition. Now click the ‘Start Imaging’ option. If you want to select a region, then go to Advanced Settings. In the ‘Select Range to Create Image’ screen, you can specify the starting and ending range of sectors of the image file.

- Then hit the ‘Close’ button and press ‘Start Imaging’.
- A dialog box of ‘Create Media Image to Save‘ will appear now. You have to choose the target location where the backup image file will be saved.
- Type in the file name and click ‘Save’.
- Once the process is complete, the software will show the newly created backup image.
- Now hit ‘Scan’ to initiate the recovery process and click on ‘Stop’ if you want to stop the scan at any point later.
- After scanning is done, you can see details of the files and folder found in the SD card as shown in the screenshot below:

Then you can preview and recover your files from your corrupt SD cards easily. In addition, if the files are corrupt, then you can even repair them using Stellar Photo Recovery Premium software. This easy-to-use software works on both Windows and Mac operating systems.
4 Method 4: Clone SD card
You can also clone SD card using an external tool. There are a few paid tools available to help you clone your non-operating SD cards. You can copy all data from one disk to another using the disk clone option. It also allows you clone an SD card bit by bit or even sector by sector. This process is easier and faster as compared to other methods. In a way, disk cloning is also creating a backup of your data in another location.
Memory card formatting
Once you have taken a memory card backup, you can initiate the formatting process. Here is how you can format the SD card:
- First, connect the SD card to your system.
- Open File Explorer to view the SD card and right-click on it.
- Hit the ‘Format’ button and then press ‘Start.’
Summing it up
No matter how careful you are with regards to storing your photos or videos, taking timely backups is very important. If you have a backup of your data, you would not have to worry about anything – even if your SD card gets damaged, corrupted, or lost. In this blog, we have given all the details right from how to backup SD card data to the process of formatting.
Remember, ‘To err is human. In case you are not able to recover lost data from your SD card, Stellar Photo Recovery software is the safest.