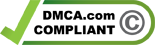How to Deal With SD Card Not Formatting
The small SD card is by far the most compact and affordable storage media. It offers an acceptable storage capacity for DSLRs, video recorders, media players, Android devices, laptops, digital cameras, and other portable devices. Conversely, SD cards are prone to exploitation, unintentional formatting, or destruction, resulting in the loss of stored images, videos, music recordings, and other files. Often, since memory cards have a short lifetime, they could be infected or corrupted after a certain use duration.
One of the key issues is the “SD card unable to format.” The mistake happens suddenly, and people want a practical way to retrieve data from an SD card that does not need to be formatted immediately. Are you unable to find the best way to recover SD card data? Several people are trapped in such a difficult situation and need someone to get them out.
Part 1: General Causes of SD Card Won’t Format
There can be different causes of the “SD card not formatting” error. In such a situation, you need to find out why a memory card cannot be formatted correctly and then use the appropriate methods to tackle the issue accordingly. Initially, have a look at some of the potential factors that may create the issue:
Possible Causes:
- Memory cards are contaminated with a virus, which contributes to incomplete formatting.
- The card got poor sectors.
- The card is not compliant with either a handheld device or a computer.
- Significant damage is caused to the memory card.
- Removed the memory card from your phone or camera in the wrong direction.
- A memory card is write-secured by an infected file system.
- The memory card is formatted very often.
- Unexpected power failure when writing, reading, or transmitting data

Part 2: How to Fix SD Card Won’t Format Error on Windows 10/8/7
You may want to make space or Windows demands to format an SD card for regular use. In this case, the issue now is that Windows has not been capable of completing the format. It’s no wonder that your SD card is in danger. How to fix an SD card? There are several instances where people seem unable to format SD cards. Here are some of the possible ways that can help you:
Method 1: Reinstall the Memory Card Driver
Try to reinstall the memory card driver from Device Manager to confirm if a memory card not formatted issue can be overcome. Follow the given steps to complete the process:
Step 1: Click on the “Start” button, enter “System Manager” in the text box, and click the “Enter” button to access the Device Manager screen.
Step 2: Open “Disk Driver” and right-click on the SD card, then pick “Disk Driver.”
Step 3: Eject the memory card, reset the device and re-insert it.
Eventually, the PC installs new drivers immediately. Then you should see how you can unlock and use the memory card.
Method 2: Format it on the Computer (Windows Platform)
- Click the Start button.
- Locate the computer and then right-click it.
- Choose to manage.
- In Storage, choose Disk Management.
- On the right panel, find your SD card.
- Right-click on it and select the… Format alternative.
- Set the correct mark for Volume, File System, and Allocation Unit size.
- To execute a fast format, click on Start on the pop-up screen.

Method 3: Format it in DiskPart
- Click on the Windows + R key to enable the Run window around the same time.
- Type the cmd in the text window.
- Click the OK key in this browser or press Enter on the keyboard.
- Type in DiskPart and click Enter.
- Type in the list of disks and press Enter.
- Type the pick disk * (* represents your memory card’s location in the disk list) and press Enter.
- Type clean (this will ruin all the data stored on the memory card) and click Continue.
- Type build primary partition and click Enter.
- Type partition 1 and press Enter.
- Type the format fs=* (* ought to be the file system you want your card to be formatted with) and click Continue.

Part 3: How to Recover Lost Data from Formatted SD card
If you’ve formatted your SD card either accidentally or by getting frustrated with the pop-up showing “format your card,” don’t worry. The reason is not a matter of when your data is lost. Many people use SD cards to store their data and consider it reliable. However, without any backup, it is quite risky. Unexpectedly if it happens to you, stay relaxed.
You can now easily recover your data with a little effort. The recommended and most affordable tool is Wondershare Recoverit. You can easily recover your data with guaranteed quality and security. It is super easy to operate this tool. You only need to follow three basic steps, and your data is in front of you. Let’s get started with Recoverit.
The three steps that you need to follow are:
Step 1: Select
First, you need to select the SD card from the visible drive option. Once you select the exact drive, proceed to the next step.

Step2: Scan
Recoverit will scan all your data and display results.

Step 3: Recover
You can easily recover your complete data by hitting the “Recover” button.
Note: If you think that you don’t need all the media, you can choose from its preview. Simply select the required media and hit the “Recover” button.

Closing Words
The SD card is widely used in our lives. Ultimately, the widespread application of this causes several issues. SD card, not formatting is amongst the most common problems that users have encountered. Many average users feel lost when they see such a failure.
However, we want to mention is that there are some helpful ways to help you restore data from an SD card and patch an SD card that is not formatting. Second, you should be cool and find the time to intervene. Hopefully, you can easily cope with the SD card not formatted issue and recover your data using Wondershare Recoverit.